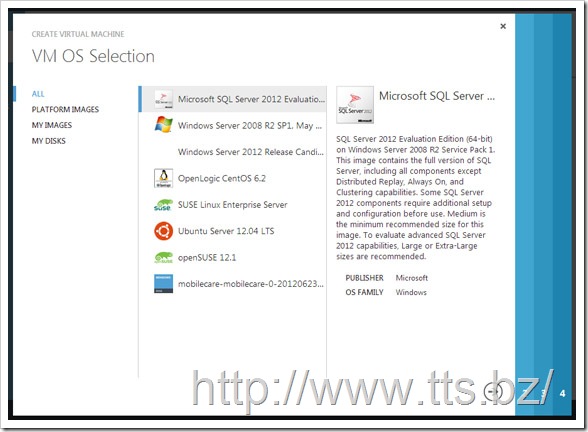若是第一次來我們網站查看Azure教學文章的朋友可以先看看前面幾篇關於Windows Azure的分享:
- 微軟Azure測試心得分享(一) :申請Azure服務
- 微軟Azure測試心得分享(二) :新版管理介面+快速啟用Web Sites
- 微軟Azure測試心得分享(三) :啟用Virtual Machine (上)
- 微軟Azure測試心得分享(四) :啟用Virtual Machine (中)
啟用Virtual Machine會分為上、中、下三篇是因為原本以為Azure只有Windows的Image可以啟用而已,後來才發現原來也有CentOS、Ubuntu、openSUSE等Linux系統,只是要注意在啟用Virtual Machine時須選擇FROM GALLERY才會有Linux系統的Image可供啟用。
接下來進入本篇重點:啟用Virtual Machine (下)
1.登入Azure的WEB管理介面後,點擊左下角的+NEW
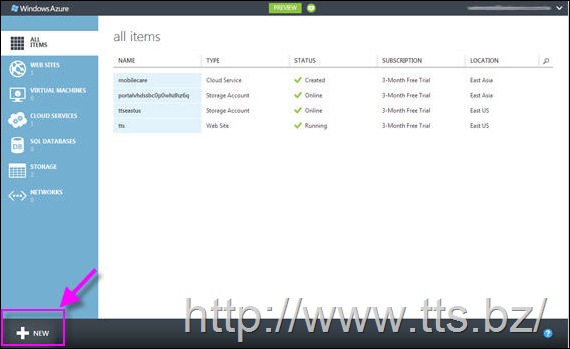
2.選擇VIRTUAL MACHINE項目,然後再點選FROM GALLERY
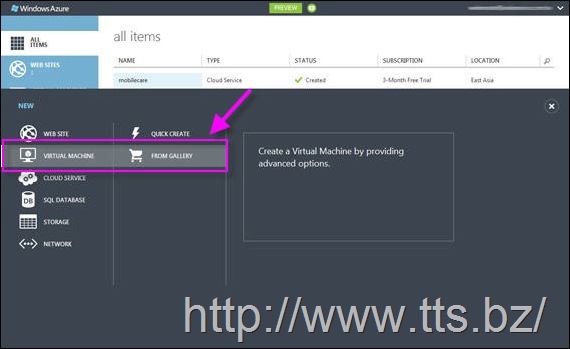
3.出現多種系統的Image可供啟用
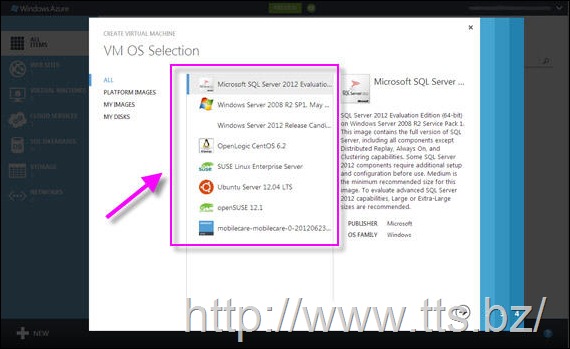
包括自己啟用過的網站(未刪除)也可以Clone啟用
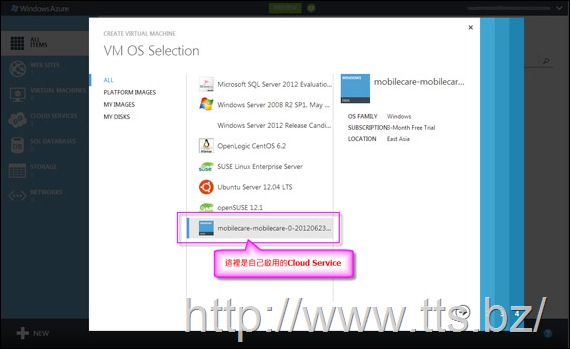
這次我要啟用的是CentOS 6.2
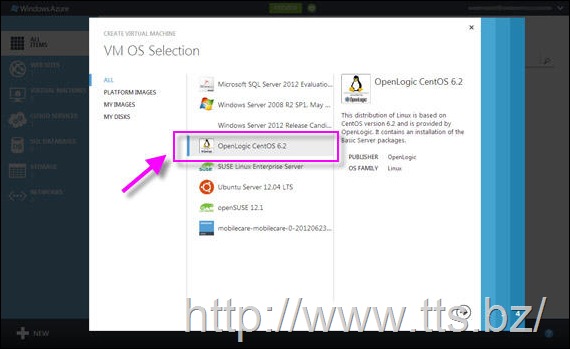
填妥啟動所需的資料欄位
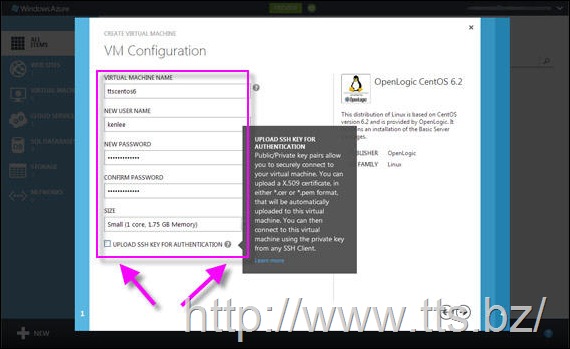
選擇VM Mode及所在的REGION
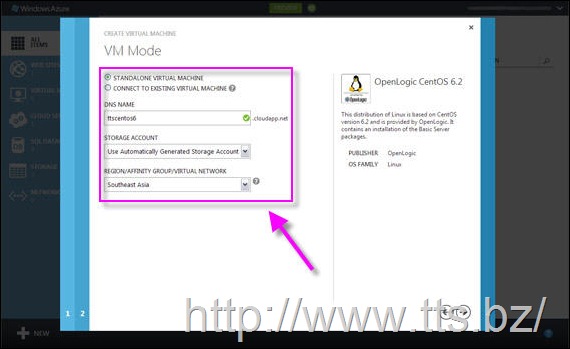
選擇VM Option後,然後按下確認鈕
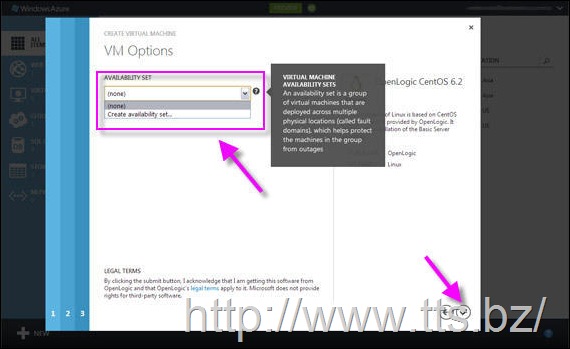
VM啟動中
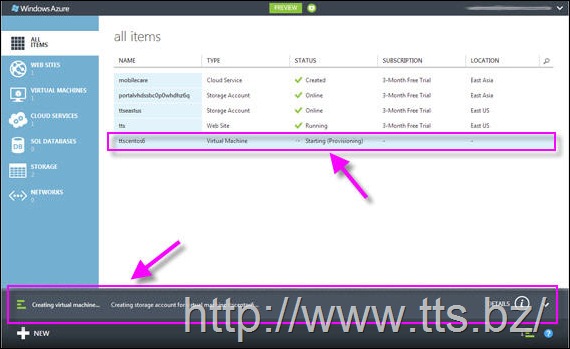
VM啟動完成
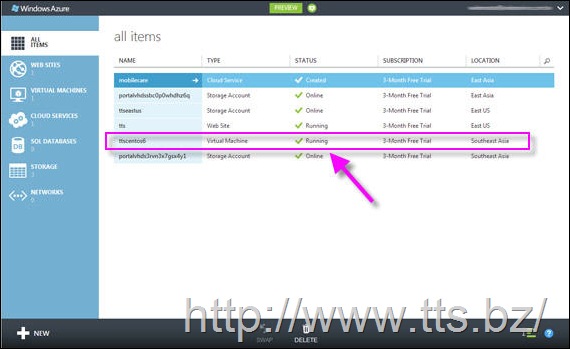
4.接下來可以用Putty來連線剛啟用的VM (若是Windows的則請參考之前的說明)
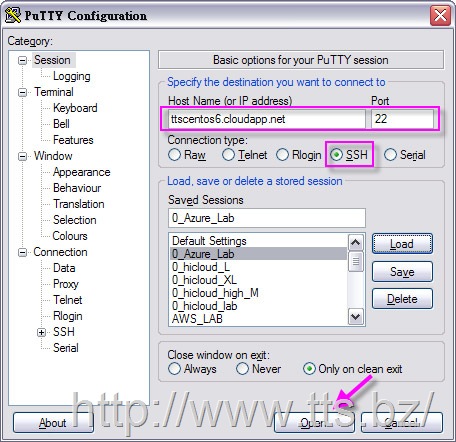
順利連線後,請輸入登入帳號及密碼(在前面啟用步驟中所填入的資料)
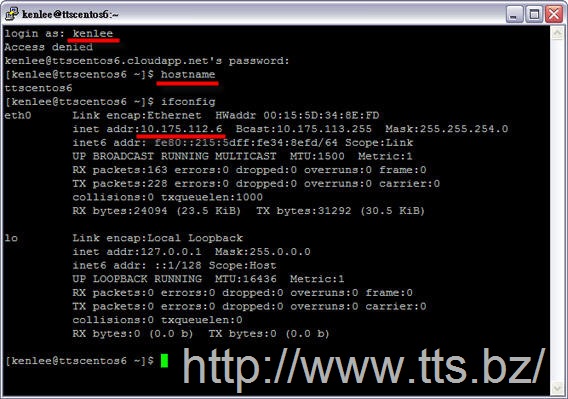
此時便能進行Linux伺服器的操控管理了!
5.回到Azure的WEB管理介面,會有該VM的運作狀態 (DASHBOARD)
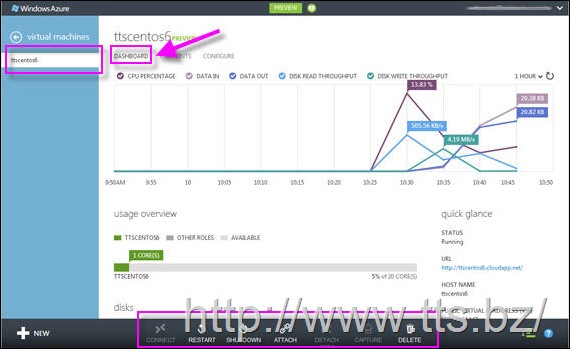
切換到ENDPOINT頁面,會列出防火牆目前有開啟的服務埠 (ENDPOINT)
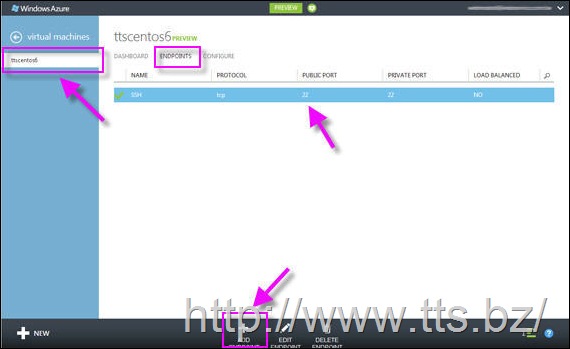
新增服務埠(ENDPOINT)
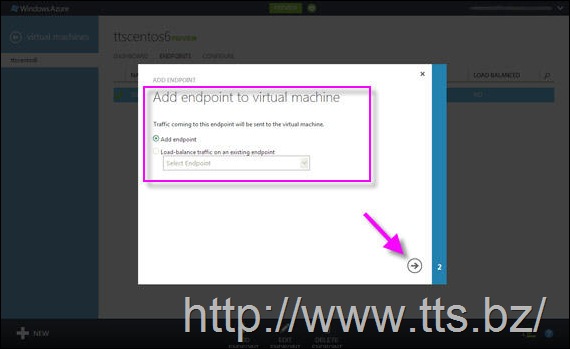
設定ENDPOINT的對應
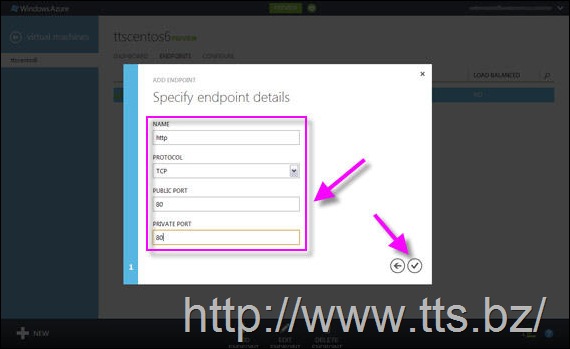
ENDPOINT新增成功 (此例是Port 80 = http服務)
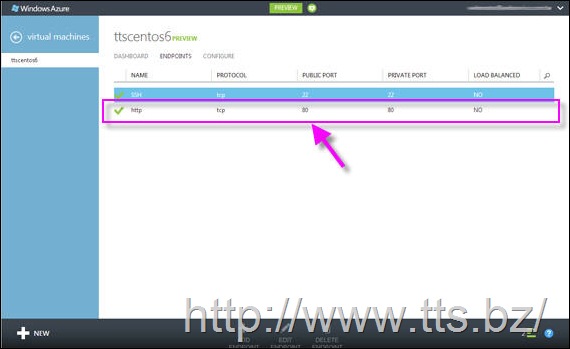
若是日後想要進行VM的升、降級或群組化時,可切換至CONFIGURE頁面
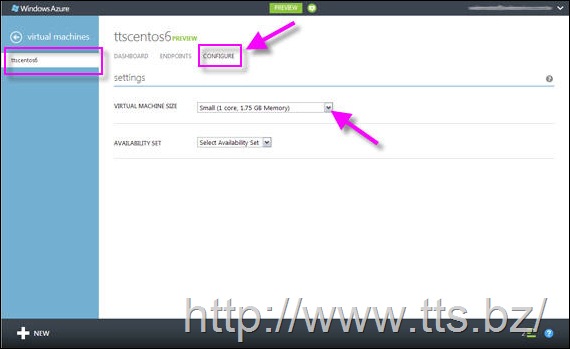
6.回到Putty的管理畫面,要來啟用網站服務(http服務)做為示範
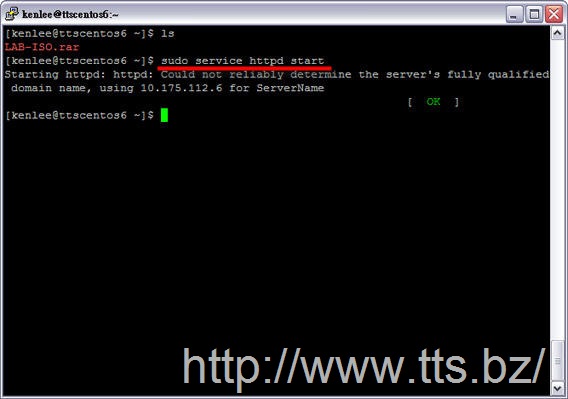
接下來用自己電腦的瀏覽器來連線查看 (http://xxxxxx.cloudapp.net)
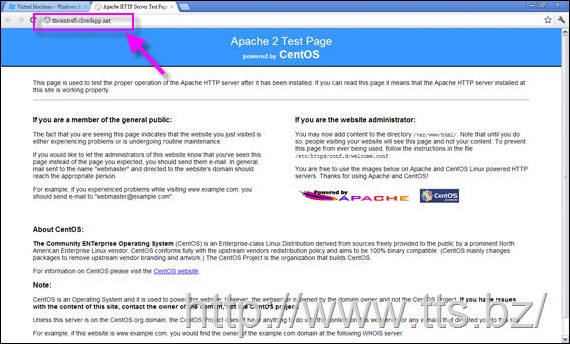
若是無法正常連線服務時,可能是因為系統預設啟用SELinux的關係
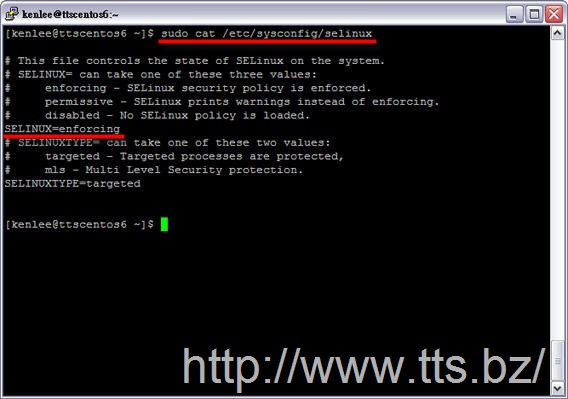
SELinux是Linux的防護措施之一,會影響到很多的伺服器服務,所以請記得自己再調整哦~
7.若是VM不用的話,要記得關機,否則白花花的鈔票可是會自己流向微軟的唷~
一樣要回到Azure的WEB管理介面來進行操作 (點選下圖中央下方的shutdown)
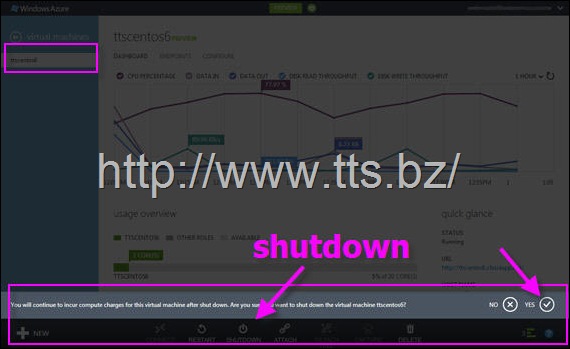
關機成功後的畫面訊息
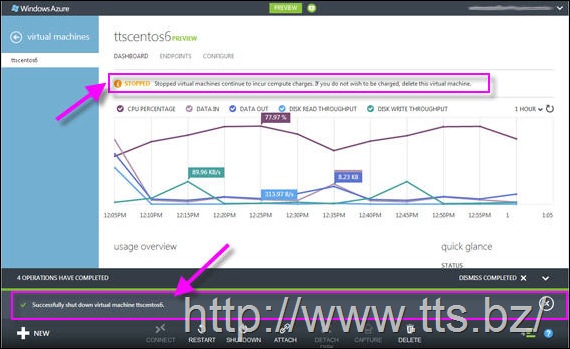
8.最後再把VM給刪除掉,才會真正停止計費,不然它還是會繼續要付費的
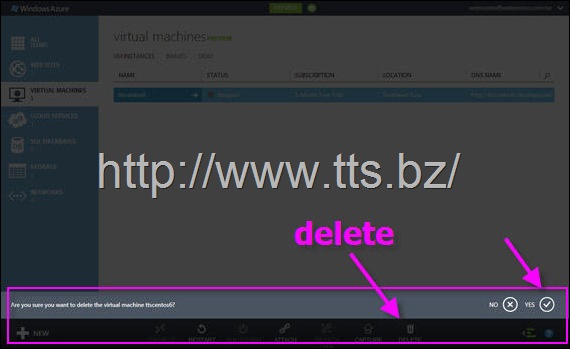
刪除VM後,要記得把啟用VM自動產生的Storage也刪除掉,不然也是要計費的
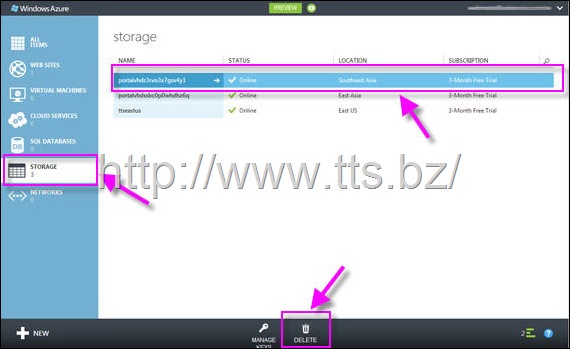
再次確認Storage的刪除 (刪掉後就無法回復了!)
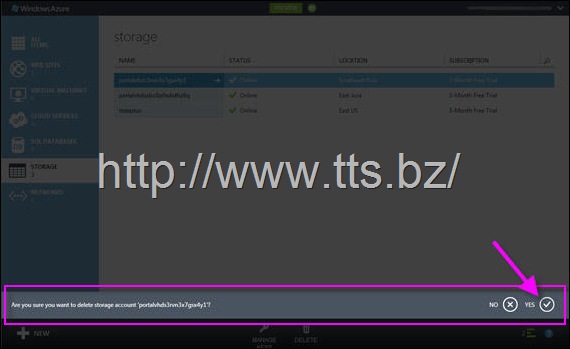
不過我發現目前似乎有些問題,Storage無法刪除!希望微軟官方也會發現~
底下是刪除Storage失敗的訊息,試過很多次還是不行(都沒任何站台服務了)
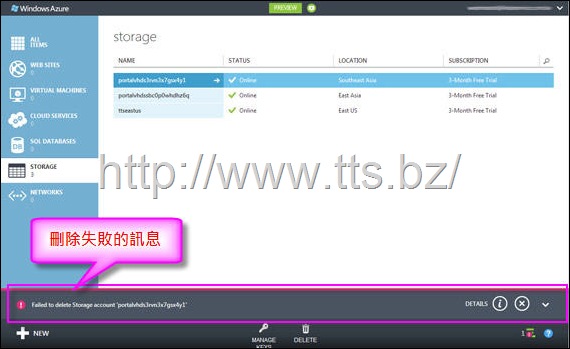
9.重要補充(針對上一步驟的問題解法):原來VM刪除後,要刪除Storage前,還要先刪除VM Disk(VM啟用時會自動建立的VHD)才行,點至VIRTUAL MACHINE的功能後,再點進DISK的項目(如下圖所示)
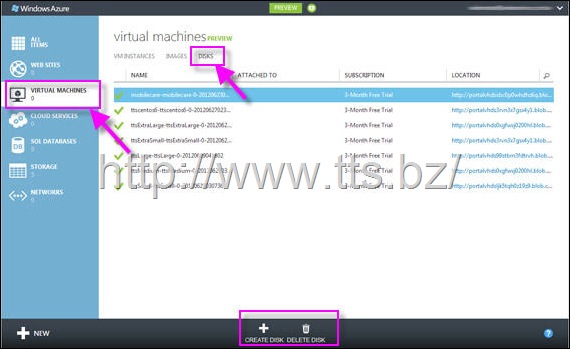
然後選定要刪除的項目後再按下方的DELETE DISK鈕
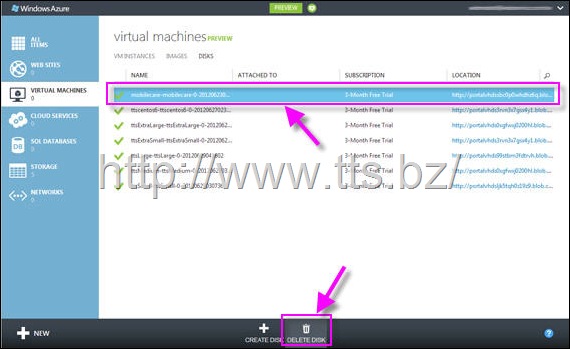
刪除前的最後確認(刪除後就救不回來了)
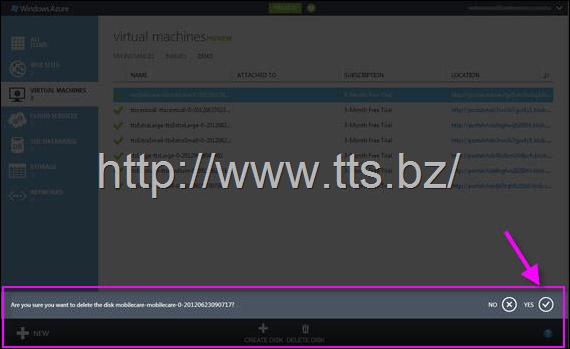
最後再至STORAGE把儲存體給刪除掉,才會真正停止計費,不然它還是會繼續要付費的 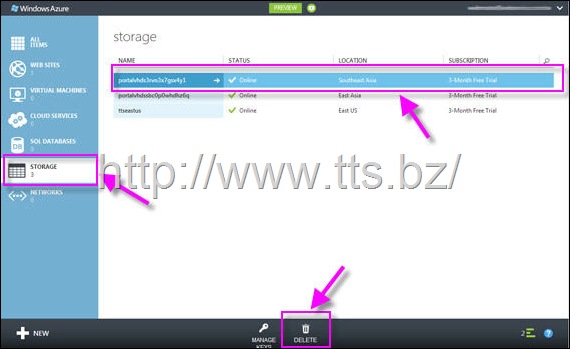
註:在此要特別感謝台灣微軟的書源兄給予的協助!!
◎小結
- Azure的Web Sites服務網址是xxxxxxx.azurewebsites.net
- Azure的Virtual Machine服務網址是xxxxxxxx.cloudapp.net
- Azure的Cloud Service服務網址也是xxxxxxx.cloudapp.net
- Azure的儲存體BLOBS服務網址是xxxxxxx.blob.core.windows.net
- Azure的儲存體TABLES服務網址是xxxxxxx.table.core.windows.net
- Azure的儲存體QUEUES服務網址是xxxxxxx.queue.core.windows.net
- VM的ENDPOINT設定僅能單一Port,沒有像AWS的設定那麼方便
◎五天測試心得總結
- 微軟Azure的雲服務的確可以說是目前除了Amazon的AWS之外最完善的雲服務,包括IaaS、PaaS領域。
- 相信對台灣大多數使用Windows系統的企業來說是一個很棒的選擇!Linux系統還是推薦用AWS的服務!
- Azure的IaaS仍然不及Amazon的AWS,尤其在VM的彈性、防火牆的設定及建立自己的Image等方面是馬上可以看到的Azure缺點;另外AWS的儲存服務還是比較簡單、好用,用途也更廣...
- 微軟Azure的雲服務最強的應該還是在PaaS領域,只是對於微軟Azure的強大PaaS雲服務將不會在此介紹,原因是:
a).個人喜好使用IaaS類型的雲服務,因為彈性、操控性都是最自由的!
b).個人喜好用Linux做為Server端,並自行規劃即時備援、異地備援及災難復原處理,PaaS則都仰賴廠商!
c).Azure最強調的Cloud Service、Web Sites必須要用Visual Studio 2010以上的IDE來進行網站程式的封裝、部署,對於沒有寫.NET的我而言實在很陌生,也完全沒興趣去碰,就留待給有需要的朋友自行測試囉~
d).若要安裝Visual Studio 2010,請記得要採用Windows 7的作業系統哦!
e).欲從現有網站移至Azure的朋友請千萬要注意幾點:程式的架構、資料的移轉、未來的擴展方式、資料的異地備援(若想要保存一份資料在公司內部時),嚴格來說若原本不是多台的分散架構、或是原本僅區分為兩台的架構(App Server + DB Server),想要移到Azure的PaaS時就得花不少工夫做調整!
這次一連五天分享了微軟Azure雲服務的測試文章可以說是很基本的雲服務操作、管理教學文章,其實是希望台灣的同胞們能儘早發現雲服務對企業本身的重要性,並能給予一些基礎的入門協助(透過這些文章)!當然並不是會「啟用」就代表很熟、很會善用雲服務,必須也要有架構規劃、資料備援、災難復原等實際的豐富經驗才行,並要能視實際的狀況需求、客戶市場來加以適當調整!
事實上,小弟這次主要在進行的是雲服務交叉測試(Azure、AWS、hicloud),架構可參考上一篇文章的說明,主要是針對Azure、AWS、hicloud各個等級的VM效能、網路吞吐量(主要以亞洲區為主)、Disk I/O等實際評測,使用了iostat、iperf、hdparm、UnixBench、PassMark等工具軟體來進行測試,也有實際利用http及wget等直接傳輸大檔,因此十分耗工,目前僅完成約三分之一進度左右(hicloud所有VM等級都有測試結果了,與Azure彼此之間的傳輸速度也都有測試結果),後續會再接著進行…
若您有興趣想要了解這份測試的完整結果,歡迎您用實際的行動來贊助、支持小弟,贊助詳情請看這裡!