若是第一次來我們網站查看Azure教學文章的朋友可以先看看前面兩篇關於Windows Azure的分享:
◎Azure服務特別提醒
- Azure的Web Sites支援.NET、PHP、node.js,看來日後得實際來封裝個php application試試看…
- Azure的Cloud Services支援.NET、Java、node.js、Python,有興趣的朋友可以試試看…
- Azure的Virtual Machines則是屬於IaaS的階層,理論上是什麼語言都可以支援,要注意的是:
Quick Start目前僅支援Windows三種Image、From Gallery才會有多種不同系統可使用! - 上述三種服務都可以提供網站服務,但實際架構及部署方式卻有所不同,因此需要特別提醒
這篇要分享的就是:啟用Azure Virtual Machine (上)
1.先登入到Azure的WEB管理平台http://www.azure.com,並點擊+NEW
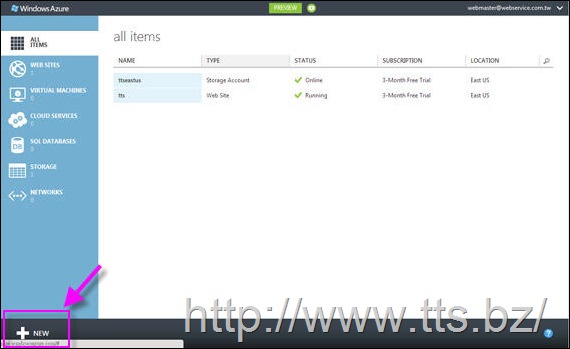
2.新增項目中點選VIRTUAL MACHINE
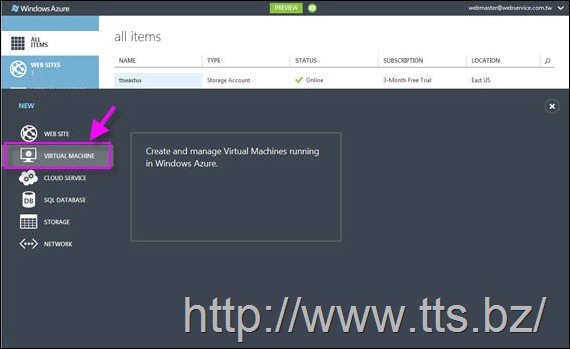
3.再點選QUICK START(因此會只有三種Windows Image可選用)
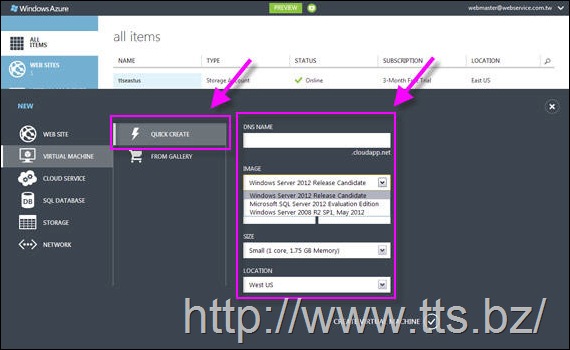
4.有五種等級可選用(Extra Small、Small、Medium、Large、Extra Large)
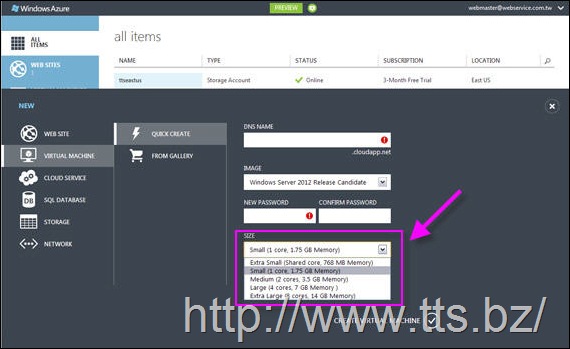
5.有六個Region可選擇(West US、East US、East Aais、Southeast Asia、North Europe、West Europe),其中East Asia是指香港、Southeast Asia是指新加坡
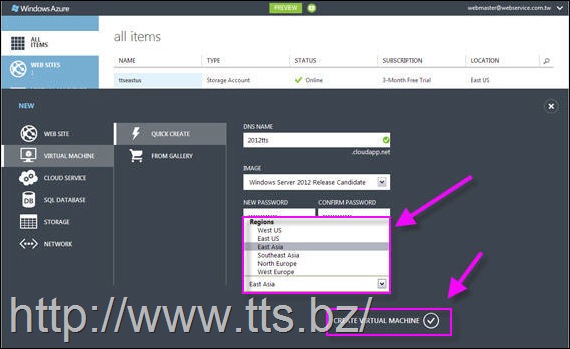
註:填妥DNS Name及相關欄位後要記得按下CREATE VIRTUAL MACHINE鈕
6.按下啟用鈕之後會開始啟用Virtual Machine
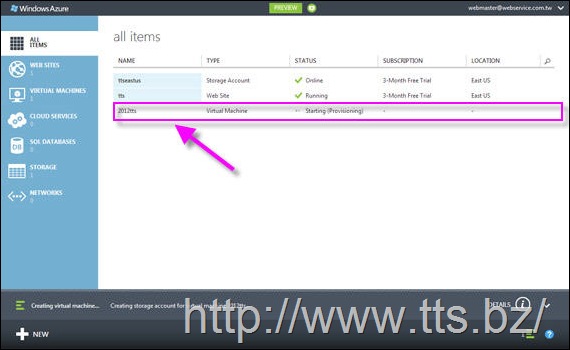
7.啟用成功後在下方會有相關的提示訊息
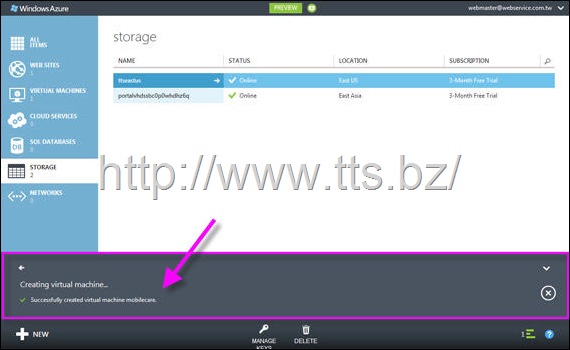
8.若是DNS Name不符合Azure的規範時,則會有錯誤訊息(不能用數字起頭)
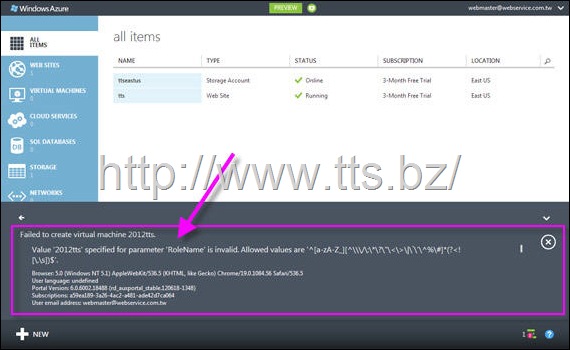
9.啟用成功後的畫面(注意圖中有箭頭的區域是相關的功能選單)
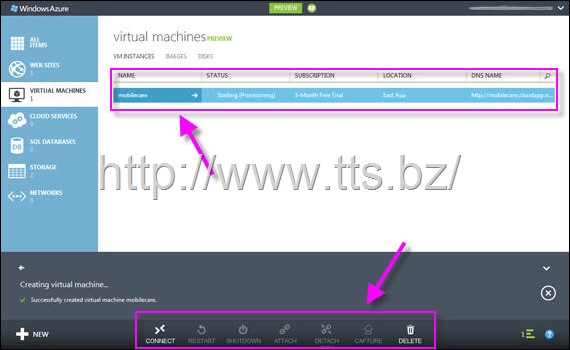
若是點選VM的名稱時則可進入該VM的管理畫面
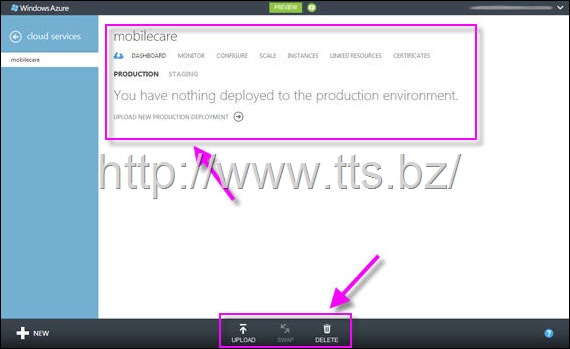
下一篇我們將會介紹利用遠端桌面連線(RDP)來管理啟用的Virtual Machine (Windows 2012),敬請期待!!
◎小結
- 預設是無法啟用Virtual Machine的(功能選項無法點選),必須在線上再進行申請、經過核準才行。
- 啟用Virtual Machine時會有兩種模式:Quick Start及From Gallery
要注意Quick Start模式僅會有三種Windows的Image可選用!! - 建議欲操作Windows Azure時的用戶端系統環境是Windows 7,且最好先裝好Visual Studio 2010
以免後續在操作、管理Azure的VM或部署程式出現無法進行的問題!
由於要圖文並茂的解說Windows Azure測試心得,雖然官方有很多說明文件,但實在太多且很混亂,因此只好以實際操作的每個步驟加以詳細說明,所以光是Virtual Machine的啟用就會分(上)、(中)、(下)三篇,還請觀看的朋友們多多見諒哦!
最後還是要公告一下,小弟最近在進行雲服務交叉測試(Azure、AWS、hicloud),架構可參考上一篇文章的說明,對於想採用雲服務的企業相信是一個很重要的參考,不過這份測試結果只會分享給有贊助小弟的朋友們,希望大家可以多多幫忙一下,感謝大家!

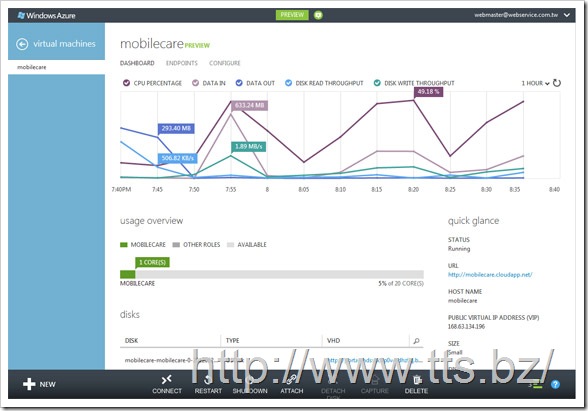
Pingback: 微軟Azure測試心得分享(四) :啟用Virtual Machine (中) « 優福網資訊有限公司